
This ensures the Scale value is always 1:Īllright, now that we have covered the basics of the unit system in Blender, it is time to look at the export settings. Whenever you change one of these it is always a good idea to “Apply scale” (Ctrl+A). Changing the Scale changes Dimensions, and changing Dimensions changes Scale.Ĭube Scale set to 0.5 changes Dimensions to 1: The Dimensions parameter is an awesome feature in Blender, but it is important to be aware of the Scale/Dimensions relationship. So, with Metric units and Unit Scale = 1, the Dimensions of the cube is now clearly two meters: 1 Millimeter) will set the End Clip distance of the viewport and camera to only 1 meter, which can be really annoying if you don’t know why it’s happening!) Changing this value can stir things up, so I recommend keeping this at 1.0 units (unless you know what you are doing)! For instance, changing this to 0.001 (i.e. (Be aware that the “Unit Scale” field now overrides all global unit settings. Now everything within Blender will be calculated in Metric units. This can be changed in the Properties panel, under Scene-> Units: It can be a bit more convenient to have your dimensions shown as metric units. Unlike Unity, where the standard cube has a scale of 1 and a size of 1 unit, the standard Blender cube has a Scale of 1, but it has and actual size of 2 units: As an example we’ll just use a basic shape the cube. That saves a lot of trouble, especially when collaborating on a project with other people. As a rule of thumb it is always a good idea to model objects based on real-world dimensions, i.e. Luckily, there is a relatively easy way to fix this in Blender.įirst, let’s cover some basics regarding the unit system in Blender.

Ideally, all imported objects should always have a transform scale of 1, and all rotations set to 0.

Though I am not entirely sure of the logic behind this, it is related to the way Unity reads the File Scale from Blender (any insight to this is welcome in the comment section!):

Since you are reading this you’ve probably experienced that your Blender model has a scale of 100 when imported to Unity. This is one of the weaker links between Blender and Unity and can cause major headaches if set up incorrectly.Īllthough both softwares handle 1 unit as 1 real world meter, the Blender FBX exporter will not provide Unity with this information “out of the box”. One of the most important things to consider when making models in Blender for use in Unity is the unit systems. The guide consists of 4 parts A quick runthrough of the unit systems in Unity ( 1) and Blender (2), and then a couple examples on ensuring correct scale ( 3) and rotation ( 4) when exporting FBX from Blender. Hopefully this guide can help clean up your messy transforms!
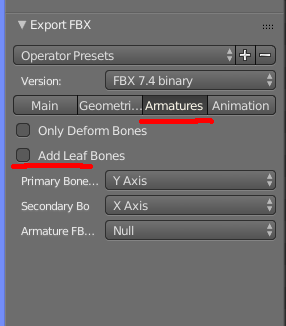
Are scale and rotation issues causing you headaches when exporting FBX from Blender to Unity? I know the feeling.


 0 kommentar(er)
0 kommentar(er)
